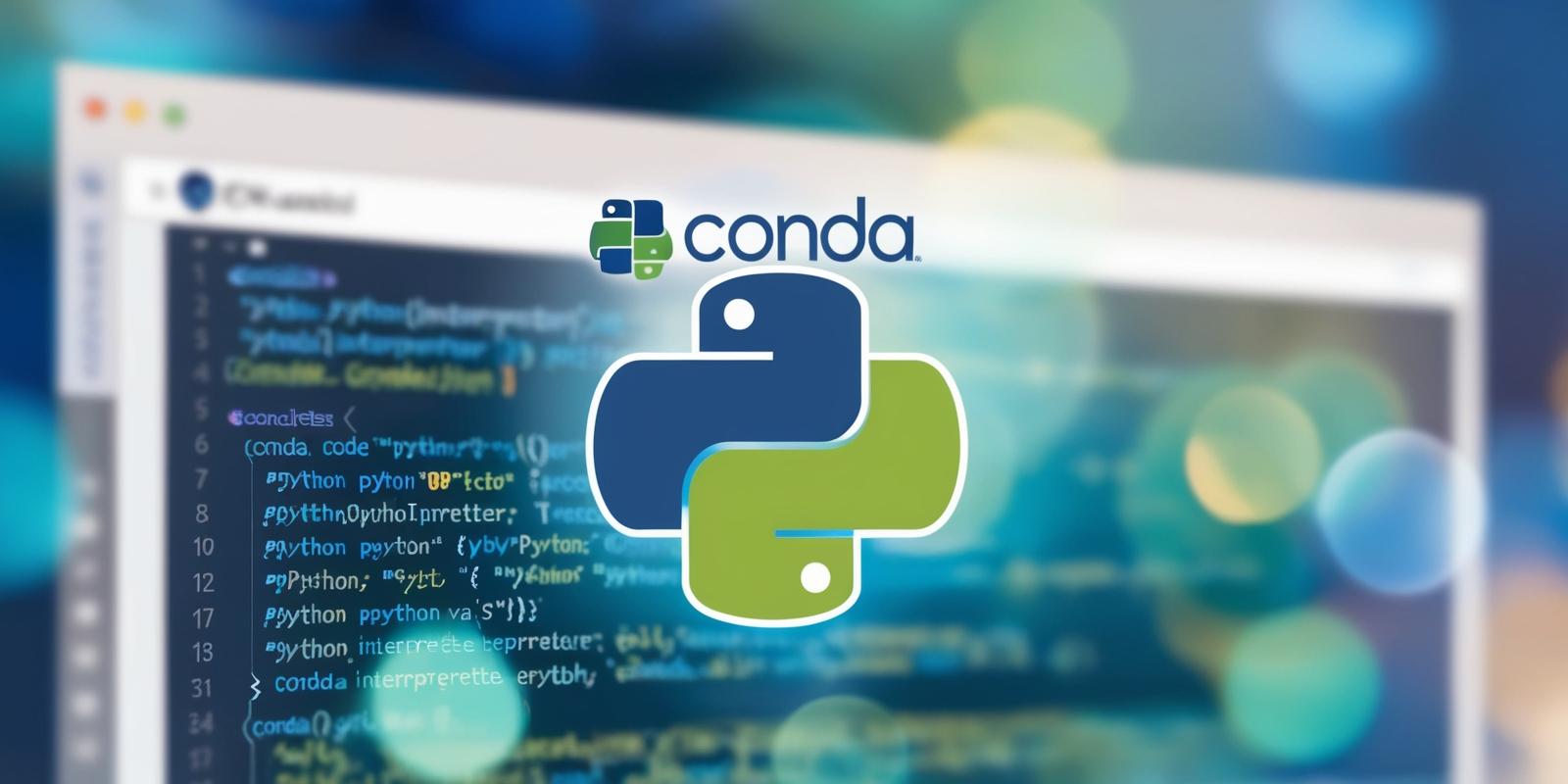Managing multiple Python versions can be challenging, especially when working on various projects. Miniconda simplifies this process by offering an easy way to install Python and manage packages across different environments. In this article, we will walk through the steps to install Miniconda, set up Python, switch between Python versions, and utilize pip for package management.
Step 1: Update packages
Start by updating packages.
sudo apt update
Step 2: Download the Miniconda Installer
Before starting the installation, download the Miniconda installation script. You can easily get the latest installer from the official Miniconda documentation:
wget https://repo.anaconda.com/miniconda/Miniconda3-latest-Linux-x86_64.sh
Step 3: Run the Miniconda Installer
After downloading the installer, run the script to start the installation process:
bash Miniconda3-latest-Linux-x86_64.sh
During installation, you'll be prompted to review the license agreement and choose an installation directory. The default installation path is usually fine for most users.
Step 4: Activate Miniconda
Once the installation is complete, you need to activate Miniconda. Run the following command:
source ~/miniconda3/bin/activate
This command activates the base environment that comes with Miniconda. You should see the prompt change to indicate that you are now in the base environment.
Step 5: Initialize Conda
To ensure that the Conda command is available in your terminal, initialize it with:
conda init
After running this command, restart your terminal for the changes to take effect. You should now see (base) at the beginning of your command prompt, indicating that you are in the Miniconda base environment.
Step 6: Install the Desired Version of Python
Now that Miniconda is set up, you can install the desired version of Python. For example, to install Python 3.12.4, run:
conda install python=3.12.4
Conda will resolve dependencies and install the specified version of Python for you.
Step 7: Switching Between Python Versions
One of the great benefits of using Conda is the ability to switch between different versions of Python easily. To create a new environment with a different Python version, use the following command:
conda create --prefix ./myenv python=3.8
Replace myenv with your desired environment name. This command will create a new environment with Python 3.8 installed.
To activate the environment, simply run:
conda activate ./myenv
You can switch back to the base environment or any other environment as needed by running:
conda activate base # To switch back to the base environment
conda activate another_env # Replace 'another_env' with your specific environment
To see a list of all available environments, you can use:
conda env list
Step 8: Using pip for Package Management
After installing Python, you can use pip to manage additional packages. Pip is already included with Python installations done via Miniconda. To install a package, for example, requests, simply run:
pip install requests
You can also check installed packages using:
pip list
To uninstall a package, use:
pip uninstall requests
Conclusion
Miniconda is an excellent tool for managing Python installations and switching between different versions effortlessly. By following the steps outlined in this article, you can install Miniconda, set up your desired Python version, and manage packages effectively with pip.
As you work on different projects, Miniconda will enable you to maintain isolated environments, making dependency management straightforward and efficient. With practice, you’ll find that using Miniconda can significantly enhance your Python development workflow on an Ubuntu server.